【REBRO】ユーザー部材登録方法と接続口の設定方法
今回はデフォルトであるユーザー部材のタブの中に追加していきます
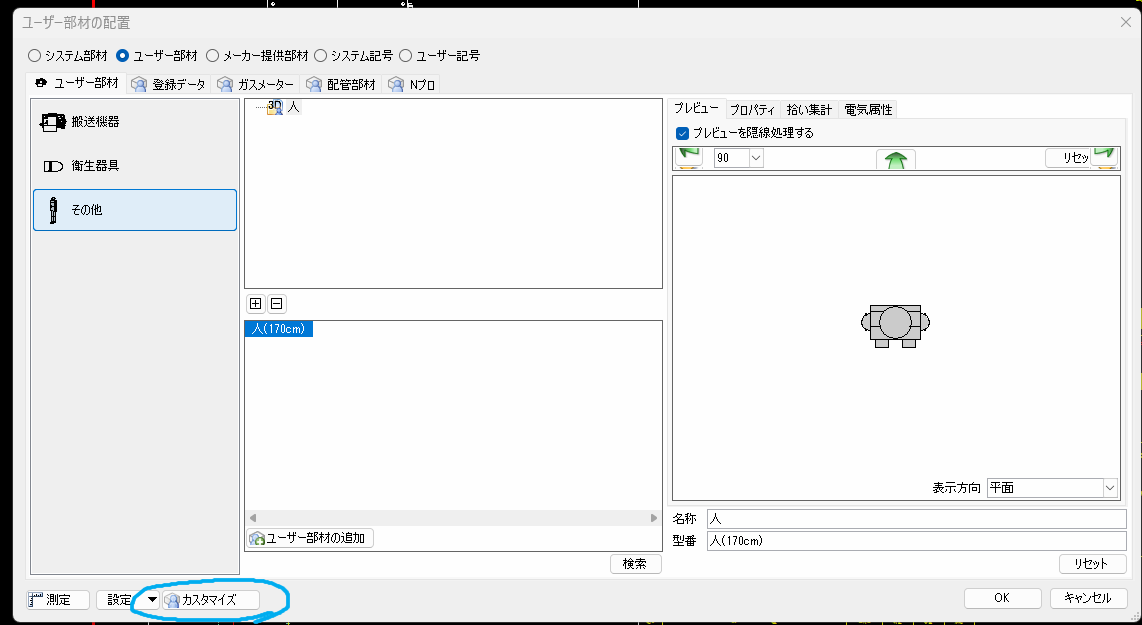
カスタマイズボタンを押して
リストの追加でテストを作ります
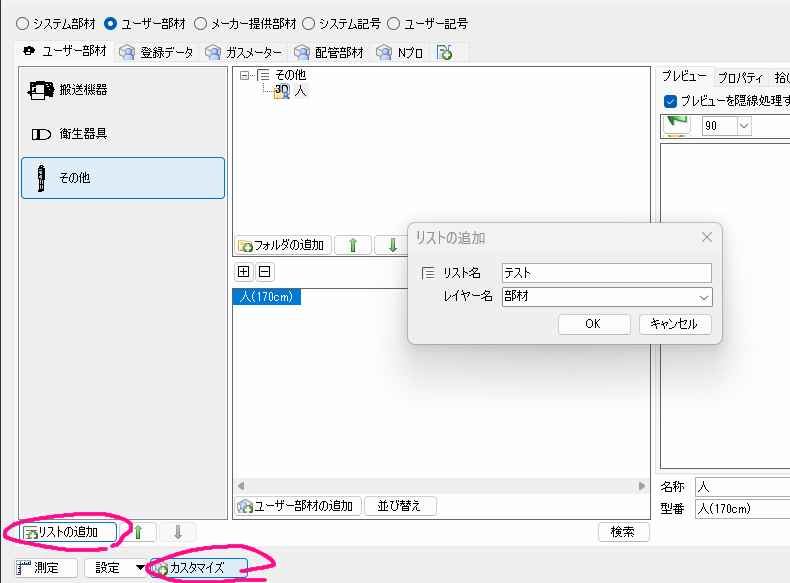
テストリストの中にフォルダが出来るので名前の変更
今回はテストと命名します
終わったら再度カスタマイズボタンを押してカスタマイズを終了します
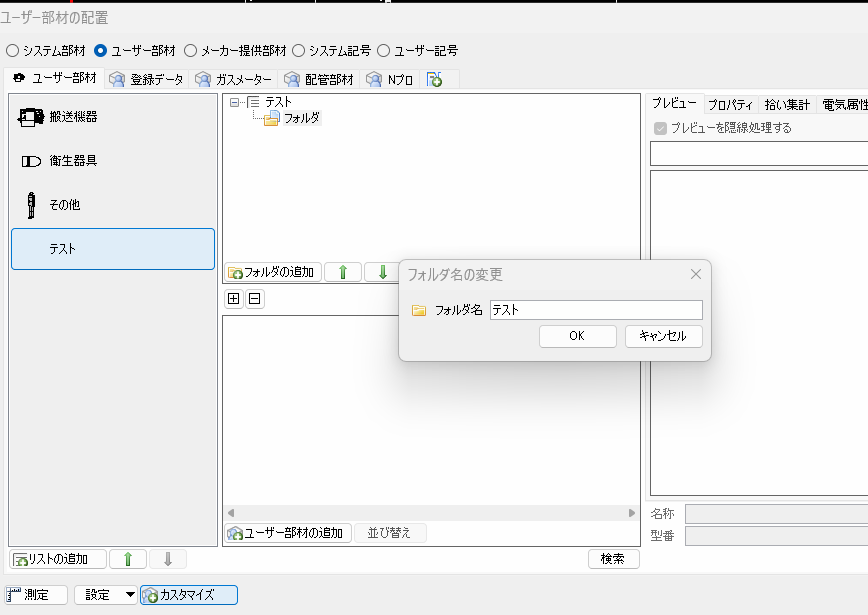
ユーザー部材の追加を押して
平面や正面図を追加
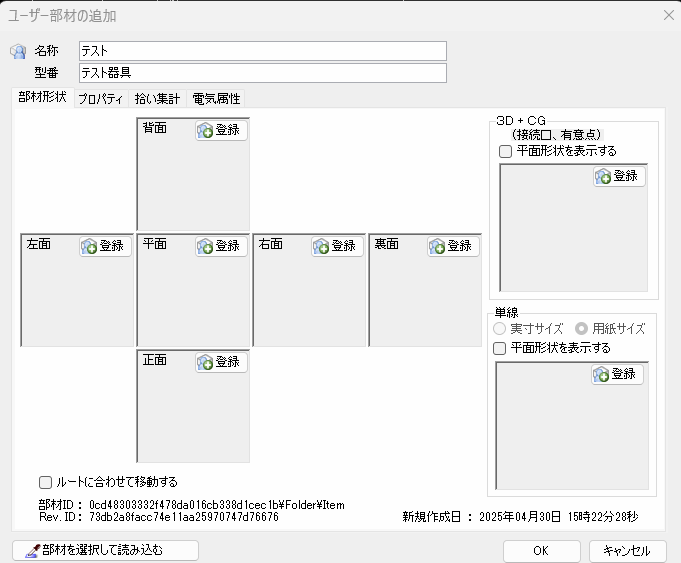
平面図の登録ボタンを押して
図形を選択して基準点を設定で入ります
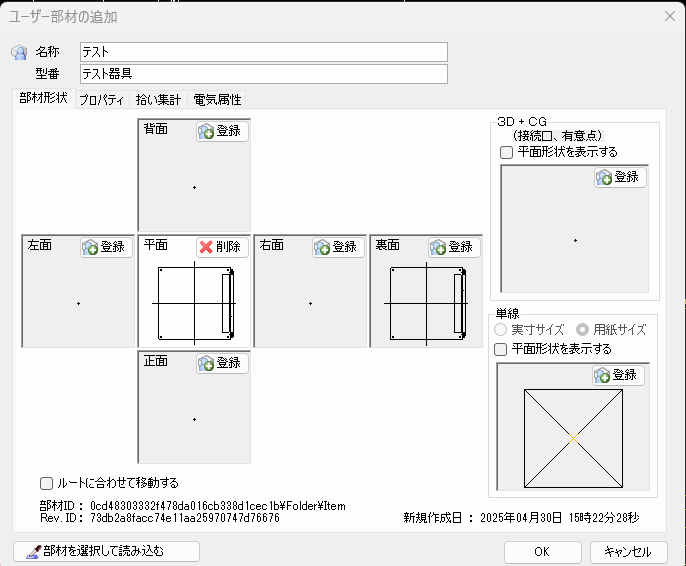
あとは順番に登録していきます
次に接続口の設定ですが
下記の機器器具タブのユーザー接続口を押します

各項目を入力して

平面図で接続口の位置を設定します
高さは上記で設定済
接続したいところでクリックして出したい方向へ伸ばし設定します
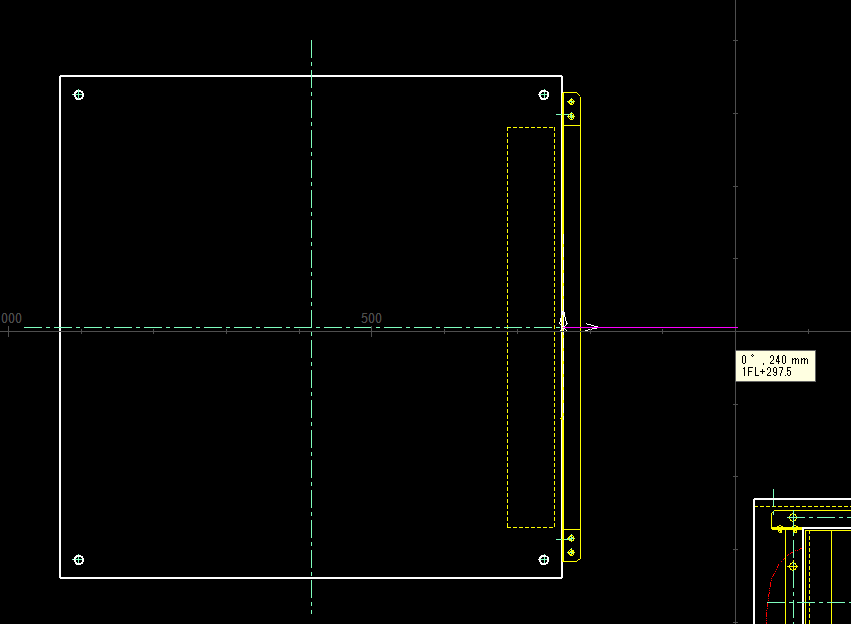
下記の登録ボタンを押して先ほど設定した
接続口を選択して平面で登録した位置と同じ位置を基準点として選択
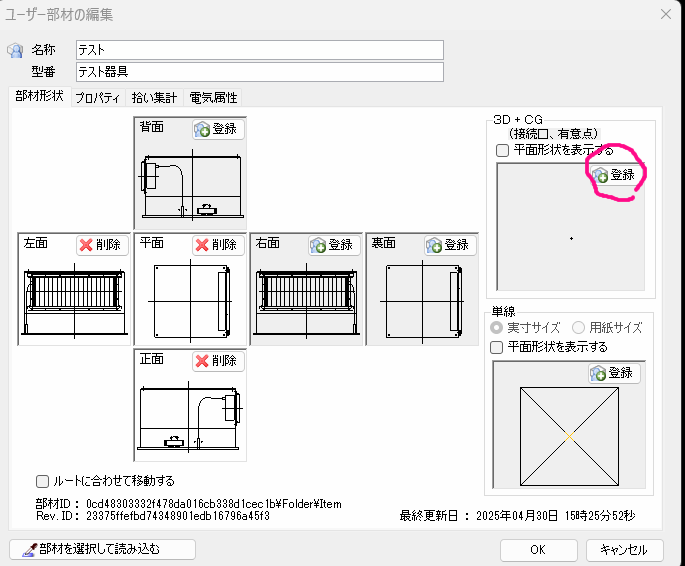
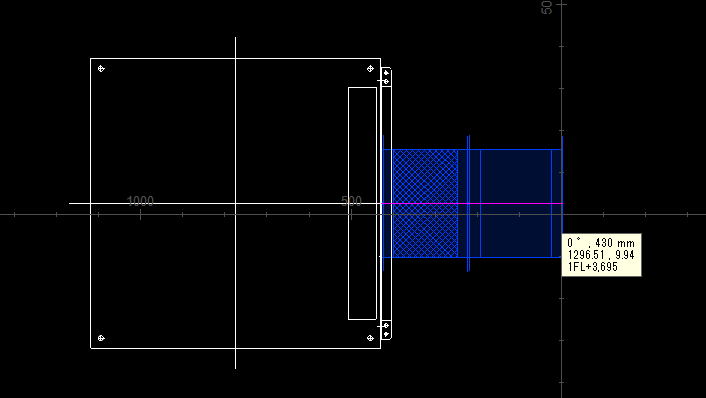
器具からダクトを設定したサイズ用途で作図できます
3D図形も登録して接続口を設定したい
立体図形を配置して、それらしい図形を作図します
今回は器具のボックスと接続口を直方体2つを組み合わせて作図
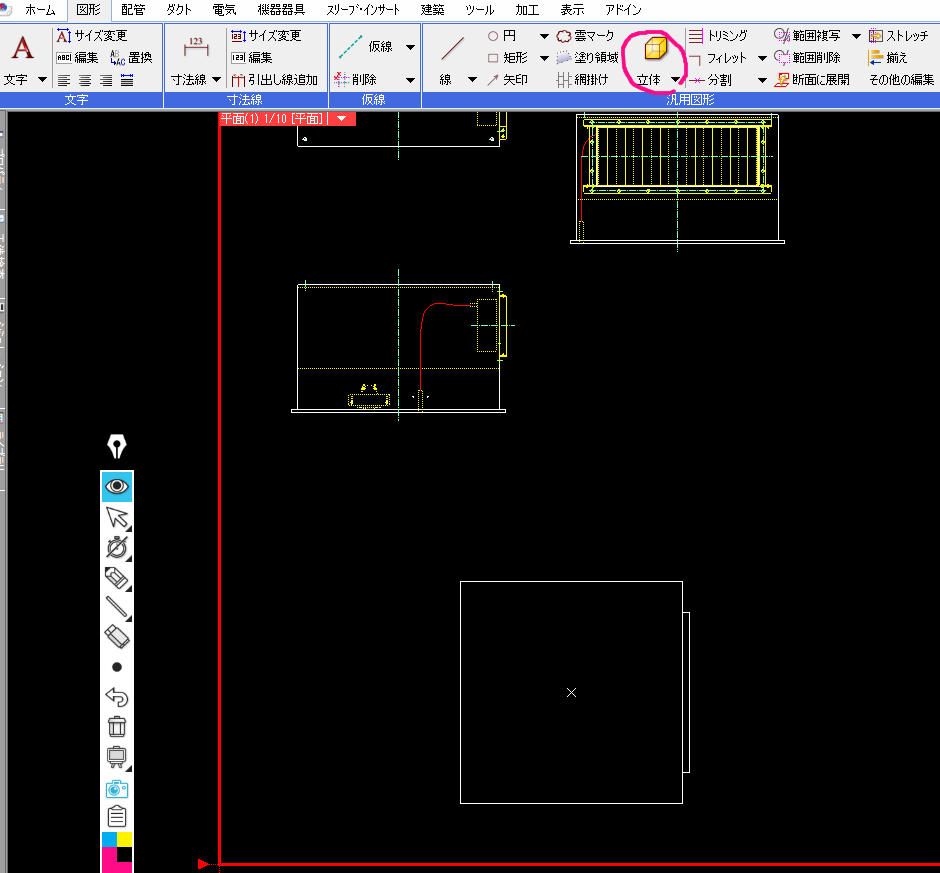
3Dで見るとこんな感じ
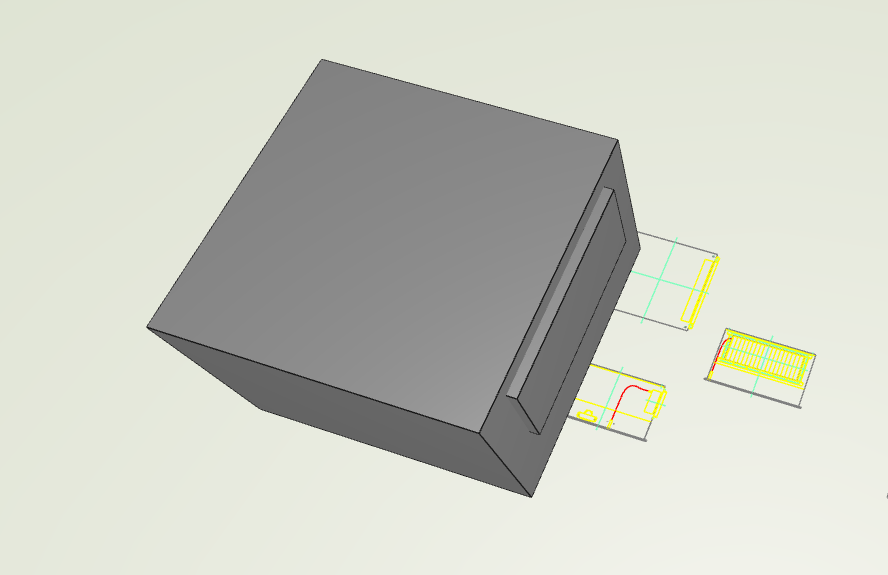
簡単な図形です
これに接続口を追加します
※確認事項
接続口の設定で高さを設定するので3D図形の上か下をFL±0に合わせておく
あとは先ほどと同じです
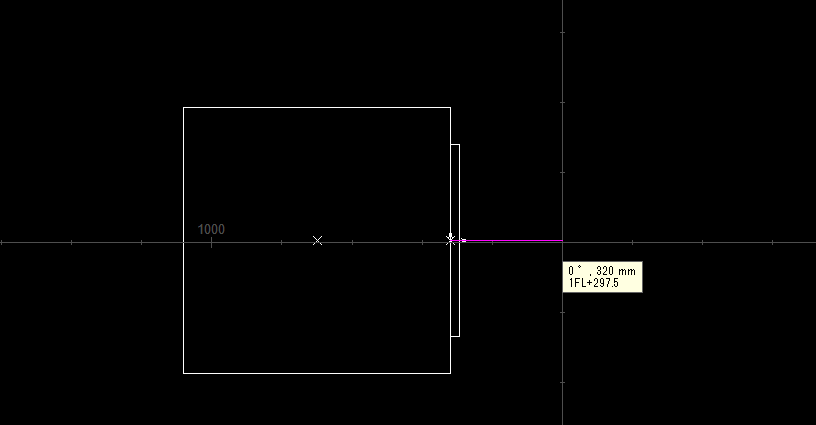
この時にアラウンドビュー右手前等の斜めからの視点で
接続口が合っているか確認しながら設定をする
次に先ほど登録したユーザー部材の編集で
設定した接続口を削除して登録ボタンに変わったら
登録ボタンを押します
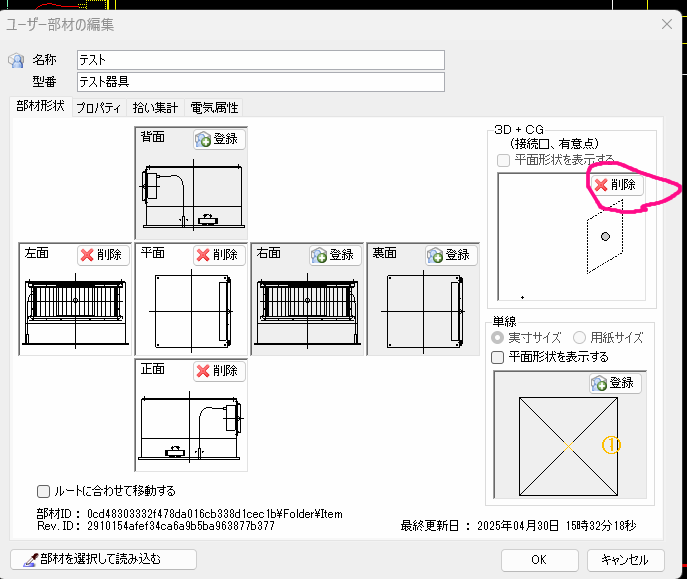
接続口を設定した3D図形を選択して
アラウンドビューで斜め視点で基準点を設定して完了です
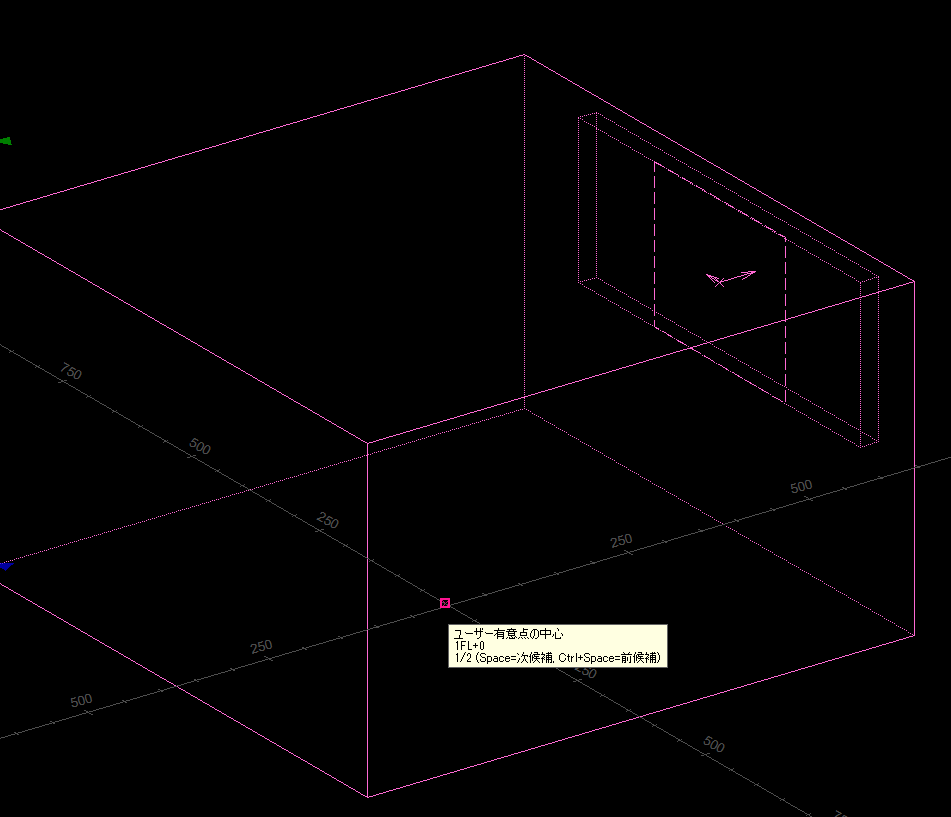
ワンポイントテクニック
すでに3Dまで登録してしまっているユーザー部材に接続口を追加したいが
3Dデータが手元に無い場合
ユーザー部材を画面のどこかに配置してください
そのあとに部材を選んで右クリックメニューを開き

3Dデータを抽出を選択すると
3Dデータのみに出来るので
3Dデータが出来たら接続口を追加設定して
3Dの部分のみ再登録すれば完了です


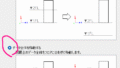
コメント